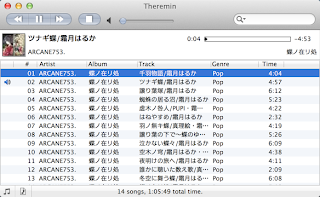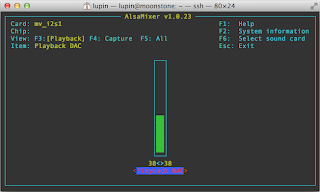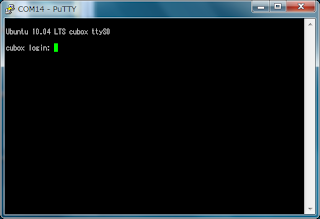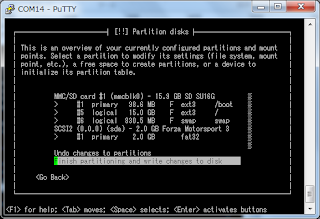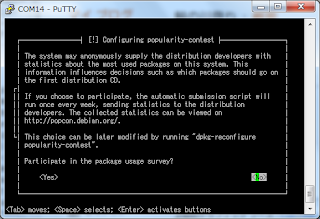/usr/share/applications/gnome-terminal.desktop を開き、以下の2行を書き換える。
を、
に書き換える。
ここ数日LuninuX OSでデスクトップLinux環境の構築をしている。
LuninuX OSとはUbuntuベースのディストリで、ウィンドウマネージャにGNOME3を採用しているのが特徴。UIはどことなくOSXに似ている。
http://luninuxos.com/
UbuntuのUnityに嫌気が差した人が向かう先のディストリとしてはLinux Mintが有名だが、こちらもいい感じ。デフォルトではGnome Classicが立ち上がるようになっているので、Ubuntu 10.04あたりを使っていた人にはこっちの方がしっくり来るかもしれない。GNOME3環境を試したくなったら、ログイン画面のプルダウンから選ぶこともできる。
ThinkPad X1 Carbonに入れて遊びてえ…
2012年11月3日土曜日
2012年10月30日火曜日
GNOME3で「閉じるボタン」等を左側に移動させる
$ gsettings set org.gnome.shell.overrides button-layout 'close,minimize,maximize:'
2012年9月28日金曜日
CuBox + MPDでノイズレス再生環境の構築 (4) : MPDの設定
前回: CuBox + MPDでノイズレス再生環境の構築 (3) : 初期設定〜MPDのインストール
今回はMPDの設定から、実際に音楽ファイルが再生できるようになるところまで。
13行目付近
自分は以下のように設定した。
69行目付近
保存したらMPDを再起動する。
上で設定したディレクトリへ音楽ファイルを置けば再生可能。
再生可能なファイル形式までは確認していない。今のところ確認したのはFLACのみ。
2. MPDクライアントについて
MPDは純粋に「音楽を再生する」機能しか備えていない。「再生」「停止」「次の曲へ」などの「操作」はMPDクライアントから行う。
実際に使ったクライアントだけご紹介。
Mac OSX
・Theremin
http://www.macupdate.com/app/mac/24688/theremin
「MPDクライアント」なんて言葉だと人によってはとっつきにくく感じるかもしれないが、実際にはこのように一般的な音楽プレーヤーアプリと何ら変わらないUIとなっている。
Windows Phone 7
・sevenMPC
http://www.windowsphone.com/ja-jp/store/app/sevenmpc/32895bc8-01ae-4dd1-a736-70c9eb40b169
スクリーンショットが撮れないので、どんなUIなのかはMarketplaceのURLから確認してください。
こちらも特に癖のない操作性となっている。
他にも多数のMPDクライアントが存在する。何がいいかは自分で触って判断してください。
http://mpd.wikia.com/wiki/Clients
音楽再生環境の構築はこれで終了。
設定等に関しては気が向かない限りこれ以上書く予定はないので、何かカスタマイズしてみたいとかそういうことは各自でチャレンジしてみてください。
音質についての話は特にしません。某「電力会社によって音が変わる」コピペをネタだと楽しめる人であれば満足のいくレベルだと思います。
今回はMPDの設定から、実際に音楽ファイルが再生できるようになるところまで。
1. MPDの設定ファイルを編集
root権限で/etc/mpd.confを開く。最低限確認すべき場所は以下の二つ。13行目付近
music_directory "/var/lib/mpd/music"音楽ファイルを置くディレクトリ。他の場所にしたい場合はそのパスを記述する。
自分は以下のように設定した。
music_directory "/home/share/music"設定した/home/share/musicのパーミッションを777に設定。後々のことを考えるとこうした方が楽かと。
69行目付近
bind_to_address "localhost" ↓ bind_to_address "0.0.0.0"
保存したらMPDを再起動する。
# /etc/init.d/mpd restartこの状態で他のマシン上のMPDクライアントからCuBoxへ接続できる。
上で設定したディレクトリへ音楽ファイルを置けば再生可能。
再生可能なファイル形式までは確認していない。今のところ確認したのはFLACのみ。
2. MPDクライアントについて
MPDは純粋に「音楽を再生する」機能しか備えていない。「再生」「停止」「次の曲へ」などの「操作」はMPDクライアントから行う。
実際に使ったクライアントだけご紹介。
Mac OSX
・Theremin
http://www.macupdate.com/app/mac/24688/theremin
「MPDクライアント」なんて言葉だと人によってはとっつきにくく感じるかもしれないが、実際にはこのように一般的な音楽プレーヤーアプリと何ら変わらないUIとなっている。
Windows Phone 7
・sevenMPC
http://www.windowsphone.com/ja-jp/store/app/sevenmpc/32895bc8-01ae-4dd1-a736-70c9eb40b169
スクリーンショットが撮れないので、どんなUIなのかはMarketplaceのURLから確認してください。
こちらも特に癖のない操作性となっている。
他にも多数のMPDクライアントが存在する。何がいいかは自分で触って判断してください。
http://mpd.wikia.com/wiki/Clients
音楽再生環境の構築はこれで終了。
設定等に関しては気が向かない限りこれ以上書く予定はないので、何かカスタマイズしてみたいとかそういうことは各自でチャレンジしてみてください。
音質についての話は特にしません。某「電力会社によって音が変わる」コピペをネタだと楽しめる人であれば満足のいくレベルだと思います。
2012年9月24日月曜日
CuBox + MPDでノイズレス再生環境の構築 (3) : 初期設定〜MPDのインストール
前回: CuBox + MPDでノイズレス再生環境の構築 (2) : コンソールの表示〜Debianのインストール
今回はDebianのインストール後に行う最低限の設定と、MPDをインストールするところまで。
root権限で/etc/network/interfacesを開き、以下のように編集する。
ちなみにviの挙動がおかしいことがあるので、nanoで開くことを推奨。
設定項目はそれぞれ、
address: CuBox自身のIPアドレス
network: ネットワークアドレス
netmask: サブネットマスク
broadcast: ブロードキャストアドレス
gateway: デフォルトゲートウェイ
dns-nameservers: DNSサーバのIPアドレス、半角スペース区切りで複数設定可能
IPアドレスの値は各自の環境に合わせて設定すること。
保存したら再びroot権限で以下のコマンドを実行し、設定したIPアドレスを適用する。
この先はSSHで操作した方が良いと思う。お好みで。
インストール時にSSH Serverを選択してあれば、最初からTCP22番でログイン可能。
root権限で以下のコマンドを実行する。
表示された画面で「ja_JP.UTF8 UTF8」を選択する。
操作はカーソルキーとTabキー、Spaceキーで。
再起動後に設定が反映される。
・alsa
・alsa-tools
・mpd
インストールが完了したら以下のコマンドを実行し、ミキサーが表示されることを確認する。
ちなみにここで音量を変更しても、再度alsamixerを開くと元に戻っている。音量調節はDAC側で行うしかないようだ。
この時点で、何かしらの音楽ファイルを再生すれば光デジタル出力端子経由で音を鳴らすことができる。以下のサイトなど、適当な処からwgetでwavファイルを拾ってきてaplayで確認するといいだろう。
http://www.soundjay.com/button-sounds-1.html
また、apt-getでmpdをインストールした時点でdaemonが開始されているので、適当なMPDクライアントからCuBoxのIPアドレスを指定すれば接続可能。ただし、音楽ファイルを全く用意していないので何も聞くことはできないが。
訂正(9/28):インストール直後の初期設定ではlocalhostからの接続のみでした。外部ホストから接続するには設定ファイルを編集する必要があります。
次回はMPDの設定についてです。
今回はDebianのインストール後に行う最低限の設定と、MPDをインストールするところまで。
1. IPアドレスの固定
インストール直後はIPアドレスの取得方法がDHCPになっている。IPアドレスが起動の度にころころ変わっていては、この先サーバとして使う上で不便極まりないので、これを固定にする。root権限で/etc/network/interfacesを開き、以下のように編集する。
ちなみにviの挙動がおかしいことがあるので、nanoで開くことを推奨。
設定項目はそれぞれ、
address: CuBox自身のIPアドレス
network: ネットワークアドレス
netmask: サブネットマスク
broadcast: ブロードキャストアドレス
gateway: デフォルトゲートウェイ
dns-nameservers: DNSサーバのIPアドレス、半角スペース区切りで複数設定可能
IPアドレスの値は各自の環境に合わせて設定すること。
保存したら再びroot権限で以下のコマンドを実行し、設定したIPアドレスを適用する。
# /etc/init.d/networking restart
この先はSSHで操作した方が良いと思う。お好みで。
インストール時にSSH Serverを選択してあれば、最初からTCP22番でログイン可能。
2. 文字化け対策
インストール直後はターミナル上で日本語ファイル名などを表示しようとすると文字化けしてしまう。ちゃんと日本語を表示できるようにする。root権限で以下のコマンドを実行する。
# dpkg-reconfigure locales
表示された画面で「ja_JP.UTF8 UTF8」を選択する。
操作はカーソルキーとTabキー、Spaceキーで。
再起動後に設定が反映される。
3. 必要なパッケージのインストール
apt-getで以下のパッケージをインストールする。・alsa
・alsa-tools
・mpd
インストールが完了したら以下のコマンドを実行し、ミキサーが表示されることを確認する。
$ alsamixer
ちなみにここで音量を変更しても、再度alsamixerを開くと元に戻っている。音量調節はDAC側で行うしかないようだ。
この時点で、何かしらの音楽ファイルを再生すれば光デジタル出力端子経由で音を鳴らすことができる。以下のサイトなど、適当な処からwgetでwavファイルを拾ってきてaplayで確認するといいだろう。
http://www.soundjay.com/button-sounds-1.html
また、apt-getでmpdをインストールした時点でdaemonが開始されているので、
訂正(9/28):インストール直後の初期設定ではlocalhostからの接続のみでした。外部ホストから接続するには設定ファイルを編集する必要があります。
次回はMPDの設定についてです。
2012年9月23日日曜日
CuBox + MPDでノイズレス再生環境の構築 (2) : コンソールの表示〜Debianのインストール
前回の予告通り、CuBoxへDebianをインストールする。
参考にさせて頂いたのはこちらのサイト(以下参考サイト)。
真・死して屍拾う者無しw >> CUBOX
正直改めて自分で書かなくても、参考サイトが非常によくまとめられているので、そちらを見ながら進めれば誰でもできそうな気がするが。
公式のwikiも必要に応じて参照。
SolidRun CuBox Wiki
まずはCuBoxをコンソールで操作するための準備。
CuBoxのmicroUSB端子と他PCをUSBケーブルで接続すると、USB-Serial変換アダプタとして認識される。参考サイトや公式wikiなどで事前に調べた時は、変換チップにPL-2303を使っているという情報だった。しかし実際にはFT230Xが使われており、これに気づかずPL-2303用ドライバが使えねーと散々悩んでしまった。
他のサイトの画像と見比べてみればわかるが、そもそもmicroUSB端子の位置が違う。
このあたりはロットによって異なるのかもしれない。数ヶ月後に出荷されたものではまた違ったチップが採用されているなんてことも可能性としてはゼロではないので、各自で確認してください。
FT230X用のドライバはWindows用、Mac用どちらも以下のページから入手可能。
http://www.ftdichip.com/Drivers/VCP.htm
ここから先はWindowsで、ターミナルソフトにPuTTYを使うことが前提。USB-Serialのドライバもインストール済みであるものとする。
1. シリアルコンソールの使用手順
まずはUSB-Serialで使用しているCOMポートの番号を調べる。お互いをUSBケーブルで繋ぎ、デバイスマネージャから確認。以下の場合だとCOM14。
COMポート番号を確認したら、PuTTYで当該ポートのシリアルコンソールを開く。
スピードは115200。
コンソール窓でEnterキーを叩けば、このようにログインプロンプトが表示される。
初期設定ではユーザ名「root」、パスワード「cubox」でログインできる。
シリアルコンソールはSSH窓とは異なり、相手ホストの電源が切れてもずっと窓を開きっぱなしにしておくことが可能。 相手ホストの電源を再投入すれば、再び画面上に文字が表示される。
2. インストールの下準備
このあたりは参考サイトに注意点も含めた詳細な手順が掲載されているのでそちらを参照。また、付属品のものとは別に新しくmicroSDを用意することを強く推奨する。手順を大まかにまとめると以下の通り。
・Debianの公式サイトからarmelのnetinstall用initrd.gzをダウンロード
・ダウンロードしたinitrd.gzをuboot形式に変換(*1)
・USBメモリ(*2)を用意し、FATかFAT32でフォーマット
・付属microSDの/bootにあるuImageを(*2)へコピー
・boot.scrをuboot形式で作成(*3)
・(*1)と(*3)を(*2)へコピー
(*3)のboot.scrの作成だが、次項のパーティション分けによって作成する内容が異なる。次項で記載している通りの切り分けであれば下記でOK。
重要なのはroot=/dev/mmcblk0p5のところ。一番最後の数字が"/"をマウントポイントとするパーティションの番号となる。
これをboot.txtなどに保存して、以下のコマンドを実行しuboot形式に変換する。
3. Debianのインストール
2.で用意したUSBメモリを使って、新品のmicroSDへDebianをインストールする。こちらも詳細な手順が参考サイトに(ryと言いたいところだが、パーティションの設定だけは気をつけなければならないので、それについてのみ書く。
注意点は以下の通り。
・/と/bootでパーティションを分けるか否か
・各パーティションの番号を必ず確認する
参考サイトでは/bootパーティションを切り分けずにインストールされているが、自分は以下のように切り分けた。
#1に/bootを約100MB、#5に/を15GB、#6を残った分でswapとした。
この例では16GBのmicroSDを使用しているが、もっと大容量のmicroSDを使いたいという場合でも、パーティションの番号さえ同じであればOK。
また、参考サイトには載っていなかった画面があったので、これも載せておく。
何を言っているのかよくわからんのでNoを選んだが、特に問題は発生していない。
インストールするパッケージの選択はお好みで。自分はSSH Serverだけ追加した。
これ以外は大体参考サイト通りの手順でOK。インストール完了時にすぐ再起動せず、シェルを実行してuImageとboot.scrをコピーするのを忘れずに。
再起動すればDebianのインストールは完了。
次回以降はインストール後の初期設定や、MPDの導入についてです。
2012年9月22日土曜日
CuBox + MPDでノイズレス再生環境の構築 (1) : 動機〜注文〜到着まで
CuBoxを購入してからあれこれいじり倒し、ようやく形にまとまったので、記録に残しておこうとブログを始めてみた。大学の後輩に背中を押されたのもあるが。
近頃Raspberry Piを始めとした小型低価格低性能なPC?市場が賑わいを見せている。奇しくも仕事でBeagleBoard-xMを触る機会があり、Linuxのインストールさえ完了すれば後は通常のLinuxと同じように扱うことができることを知った。ここで、「こういうハードウェアを使ってノイズレスな音楽再生環境を作れないか?」と思ったのが始まり。
引っ越してから満足のいく音楽再生環境が自宅になかったので、そろそろちゃんとした環境を作ってもいいんじゃないかと思い、調査開始。
ちなみに、引越し以前の環境は以下の様な感じだった。
[ML110G5(NAS)] --(LAN)-- [自作PC(SE-90PCI)] --(光デジタル)-- [GX-77M]
ML110G5(以下ML)上の音楽ファイルをデスクトップPCで再生し、GX-77Mで鳴らすといった感じ。
この自作PCは引越しの時に解体してしまった。現在手元にあるのはMLとGX-77Mのみ。数ヶ月前、MLにサウンドボードを挿して、ここから直接再生するということも試してみた。しかし静かな部屋ではMLのノイズが結構気になってしまい実用には至らず。
まずはどのような小型PCがあるのかを調べた。これについては良い感じにまとめていたページがあったのでご紹介。
Raspberry Pi以外にもまだまだある!思わず欲しくなった超小型パソコンまとめ
GX-77Mの光デジタル入力端子を活かそうと考えると必然的に光デジタル出力端子を備えた本体を探すことになるのだが、上記ページで紹介されているものの中ではCuBoxしかなかった。紹介されているもの以外も探してみたが見つけられず。
というわけで早速CuBoxを注文。公式サイトで「Buy Now!」をクリック。
http://www.solid-run.com/products/cubox
支払いはPayPal経由で。送料込みで$177.99USD。日本円で14351円だった。
7月28日に注文したが「在庫切れだから8月15日までには発送するよ」というメールを受け取った後、発送の連絡が来たのは8月24日。まあ海外通販なんてこんなもんだよなと思いつつ、受け取ったのは8月31日。
500円玉との比較。いかに小さいかがよくわかるかと。
その小ささ故、ケーブルを繫ぎすぎると本体が浮く。
ただ、普段使いでは電源とLANケーブルと光デジタルケーブルしか挿さないので、配線に気をつければどうということはない。
本体には最初からmicroSDが挿さっており、これにはUbuntu 10.04がインストールされている。そのため、HDMIケーブルとUSBマウスとキーボードを繋げばすぐに使うことができる。ただし重い上、ロケールなどの設定はもちろん英語。
一番右下はmicroUSB端子になっており、他のPCと接続するとUSB-Serial変換として認識される。これを使ってPuTTY等ターミナルソフトからコンソールで操作することが可能。ただし、こちらもカーネルのログがひっきりなしに出力されて使い物にならない。
自分でOSを入れなおした方が良いだろうということで、ネット上で調べたところ情報がまとまってて比較的簡単にインストールできそうなDebianを入れることにした。
次回以降で詳細を書きます。
近頃Raspberry Piを始めとした小型低価格低性能なPC?市場が賑わいを見せている。奇しくも仕事でBeagleBoard-xMを触る機会があり、Linuxのインストールさえ完了すれば後は通常のLinuxと同じように扱うことができることを知った。ここで、「こういうハードウェアを使ってノイズレスな音楽再生環境を作れないか?」と思ったのが始まり。
引っ越してから満足のいく音楽再生環境が自宅になかったので、そろそろちゃんとした環境を作ってもいいんじゃないかと思い、調査開始。
ちなみに、引越し以前の環境は以下の様な感じだった。
[ML110G5(NAS)] --(LAN)-- [自作PC(SE-90PCI)] --(光デジタル)-- [GX-77M]
ML110G5(以下ML)上の音楽ファイルをデスクトップPCで再生し、GX-77Mで鳴らすといった感じ。
この自作PCは引越しの時に解体してしまった。現在手元にあるのはMLとGX-77Mのみ。数ヶ月前、MLにサウンドボードを挿して、ここから直接再生するということも試してみた。しかし静かな部屋ではMLのノイズが結構気になってしまい実用には至らず。
まずはどのような小型PCがあるのかを調べた。これについては良い感じにまとめていたページがあったのでご紹介。
Raspberry Pi以外にもまだまだある!思わず欲しくなった超小型パソコンまとめ
GX-77Mの光デジタル入力端子を活かそうと考えると必然的に光デジタル出力端子を備えた本体を探すことになるのだが、上記ページで紹介されているものの中ではCuBoxしかなかった。紹介されているもの以外も探してみたが見つけられず。
というわけで早速CuBoxを注文。公式サイトで「Buy Now!」をクリック。
http://www.solid-run.com/products/cubox
支払いはPayPal経由で。送料込みで$177.99USD。日本円で14351円だった。
7月28日に注文したが「在庫切れだから8月15日までには発送するよ」というメールを受け取った後、発送の連絡が来たのは8月24日。まあ海外通販なんてこんなもんだよなと思いつつ、受け取ったのは8月31日。
500円玉との比較。いかに小さいかがよくわかるかと。
その小ささ故、ケーブルを繫ぎすぎると本体が浮く。
ただ、普段使いでは電源とLANケーブルと光デジタルケーブルしか挿さないので、配線に気をつければどうということはない。
本体には最初からmicroSDが挿さっており、これにはUbuntu 10.04がインストールされている。そのため、HDMIケーブルとUSBマウスとキーボードを繋げばすぐに使うことができる。ただし重い上、ロケールなどの設定はもちろん英語。
一番右下はmicroUSB端子になっており、他のPCと接続するとUSB-Serial変換として認識される。これを使ってPuTTY等ターミナルソフトからコンソールで操作することが可能。ただし、こちらもカーネルのログがひっきりなしに出力されて使い物にならない。
自分でOSを入れなおした方が良いだろうということで、ネット上で調べたところ情報がまとまってて比較的簡単にインストールできそうなDebianを入れることにした。
次回以降で詳細を書きます。
登録:
投稿 (Atom)